
So if you want you could really minimize the clock by having Show Date set to Never. You could also just have the seconds displays in the clock there. If you want to see some activity going on in the clock you can turn on Flash the Time Separators and you could see the colon there will flash for each second. But even if you have that turned off and just have the regular 12 hour clock you can turn off a.m. you'll simply see the time represented all the way up to 23 hours 59 minutes. Now there's also an option here for Use 24 hour clock. So you'll see that before the month if you want to. You can also turn on whether or not the day of the week is shown. So it creates a little bit more space for buttons and menus. So if, sometimes, you're in apps that have very large menus or you have a lot of buttons here on the right side of the Menu Bar then the date will disappear if the left side of the menu and the right side of the menu meet. Another is to Always Show and the third is only when space allows. The first one is whether or not to show the date. Click that and now you have all the options to change what this looks like. You can't turn it On or Off but there is a big button for Clock Options. But if you scroll down you'll find a Menu Bar Only Section. So you are going to see things like Control Center modules here and you could determine what goes into the Menu Bar and what does not. But Apple has grouped all of these buttons into Control Center here in System Settings.
Calendar menu bar mac mac#
Of course in Control Center it is just this one icon here in the Mac Menu Bar. The Menu Bar clock settings can be found if you go to Control Center. System Settings is, of course, different than System Preferences. You go to the Apple Menu and to System Settings. Now to customize what the clock shows, in macOS Ventura, you go to a different place than where you would have gone in macOS Monterey before. You can still Option click on it to turn Do Not Disturb on or off but it will no longer dim to indicate that it is on.
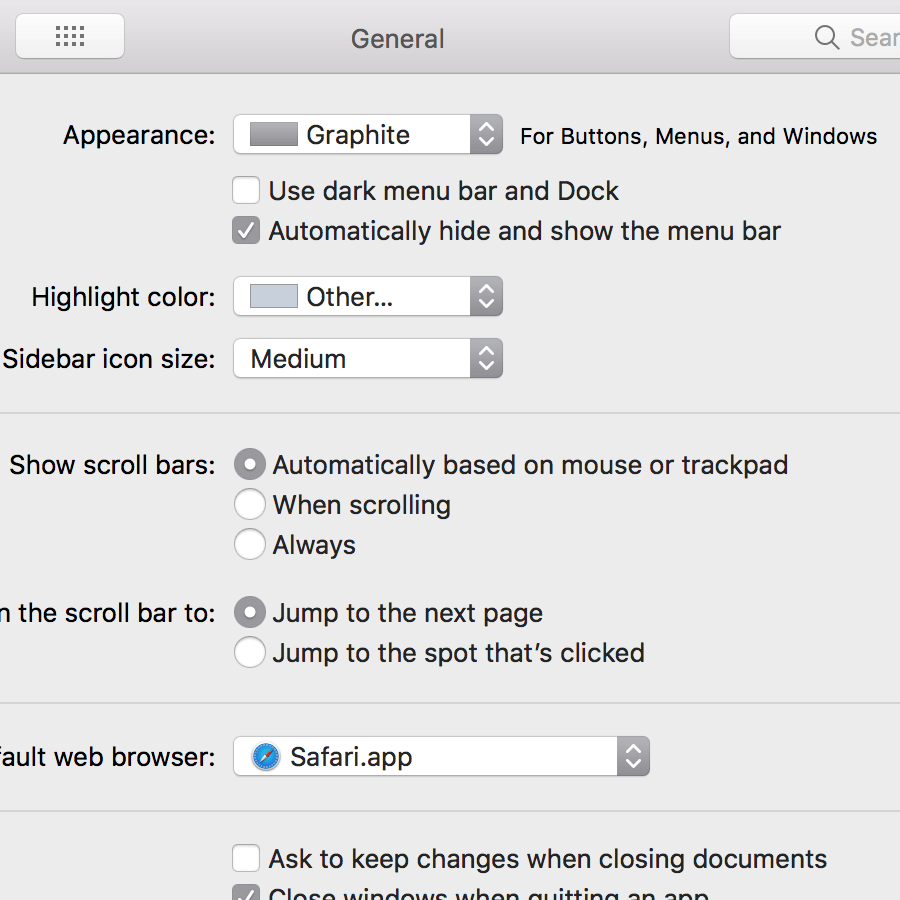
Once you have this other indicator that Do Not Disturb is on the clock is no longer the indicator. If you'd rather not have that go to Control Center right here and then take the Focus Widget, in Control Center, drag that into the Menu Bar. Notice how the clock changes to be grayed out or dimmed when Do Not Disturb is turned On.

In addition, if you hold the Option Key down and click on it it will turn on Do Not Disturb mode. If you click on it it will bring up Notification Center and Notification Center Widgets. This is because it acts as a Button as well as a clock. The one thing you can't do is get rid of the clock entirely. You can customize, to some extent, what the clock shows. This will tell you the current time and may give you more information like the day of the week and the date. Join us and get exclusive content and course discounts.Īt the upper right hand corner of your Mac screen in the Menu Bar you should see a clock. There you can read more about the Patreon Campaign. MacMost is brought to you thanks to a great group of more than 1000 supporters. Let me show you how you can customize the clock at the top right corner of your Mac screen. Video Transcript: Hi, this is Gary with.


 0 kommentar(er)
0 kommentar(er)
